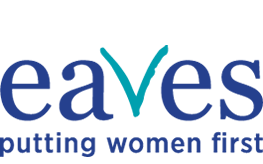Hide your tracks
Safe browsing
Private Browsing, Private Mode or Incognito Browsing Mode (the name is dependent on what browser you use) prevents websites from saving data and information about you. This data can include cookies, internet history and other information created by your browser whilst you surf the internet in normal mode. Be aware that “Private Filtering” in Internet Explorer is not quite the same thing and will not hide your tracks. Below is some information about how to activate private browsing in various common browsers and here you can also read about how to “remove your internet history.”
Where possible use a different computer. If this isn’t possible surf in private mode. If this isn’t possible make sure that you remove the internet history and cookies after you have finished surfing the website. However please be aware of the risks involved here – removing all of the internet history may raise suspicions – as all previously accessible websites may no longer be saved. So therefore where possible remove the history for selected sites such as this one view the preferences tab of your browser.
Common browsers include:
Internet Explorer
Chrome
Firefox
Safari
What browser am I using?
The instructions below will help you to switch on private browsing – however if you do not know which browser you are using click “Help” in the toolbar at the top of your browser screen. In the drop-down which appears the bottom option should say “About Internet Explorer” or similar. On Apple Mac computers the “About” link appears under the “File” tab
Internet Explorer 9 & 8 (Private browsing)
IE version of Private Browsing is called “InPrivate Browsing”. You can start InPrivate Browsing from the new tab page or the Safety button or it can be accessed by pressing Ctrl+Shift+P
Internet Explorer (Clearing history)
Click on the Tools menu and select Internet Options. In the General page under Browser History, select the Delete… button. Either select and delete each section: Temporary internet files; Cookies, History; Forms data and Passwords; or select the Delete all… button at the bottom to clear everything.
Chrome
To open an incognito window
- Click the spanner icon tools menu on the browser toolbar.
- Select New incognito window.
A new window will open with the incognito icon icon in the corner. You can continue browsing as normal in the other window.
You can also use the keyboard shortcuts Ctrl+Shift+N (Windows, Linux and Chrome OS) and ⌘-Shift-N (Mac) to open an incognito window.
Mozilla Firefox
You can access private browsing by clicking “Tools and Options” or “Tools” > “Start private browsing”
To clear your history click on “Tools and Options” or “Tools”. Firefox bundles cookies, forms and history under the heading ‘history’. Click the privacy tab, then on “clear your recent history”. Select the period you want to delete. Click on Details to select cookies, forms etc.
In Firefox other people can view the passwords saved on your system. If possible set a “master password” in “Preferences” > “Security”. If you add a master password people will need to enter it before being able to view all your saved passwords. If this is not possible and you think your browser can be accessed by others you shouldn’t save your passwords via your browser when prompted.
In Firefox you should also check your preferences under the “Preferences” > “Privacy” tab.
Safari
To browse in Private mode select the “Private Browsing” link in the “Safari” (on a Mac) or the Gear/Action menu on Windows.
To remove history go to History, and click Clear History.
To remove cookies go to Settings (right hand side), Preferences, Privacy tab and click Remove all Website Data (or Details to select certain sites).
Opera and other browsers
If you are using a browser not listed above please check out some of these links:
Private browsing in Opera